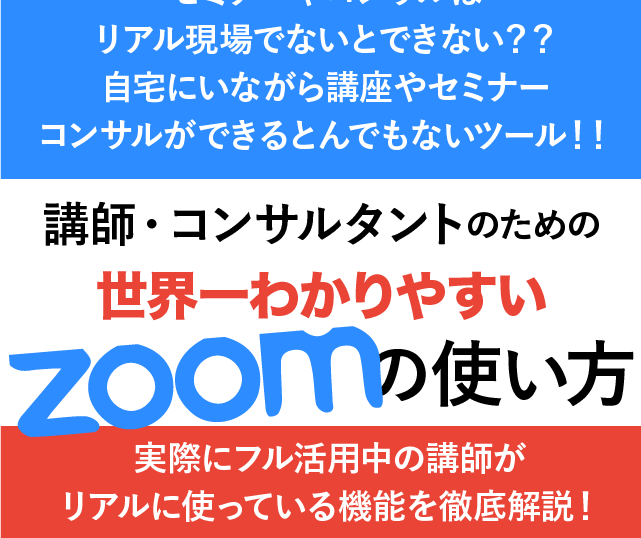今、コンサルタントが進んで利用しているZOOM。
私も、これを使って、自宅にいながらコンサルをやりたい!!
ノウハウは持っているのに、子育てが忙しくて外に出られない!!
全国をターゲットにあなたのノウハウを広めていきたい!!
そんなあなたのために朗報です!!
今日、この記事を見ればパソコンに慣れている人であればZOOMの使い方がわかる!!
そんな記事をお届けします。
目次
1.ZOOMをインストール
ZOOMを使って講座をスタートする場合、やることは2つです。
- ZOOMのアカウントを作成する
- ZOOMのアプリをインストールする
ZOOMのアカウントを作成するには?
下記より、ZOOMのサイトへ移動し、無料でアカウントを作成します。
下記の画像のように、右上にある「サインアップは無料です」をクリックして無料アカウントを作成します。

登録するメールアドレスを入力して、「サインアップ」をクリック

登録したメールアドレス宛に、アカウント作成のメールが届いているので確認してください。
※携帯のメールアドレスは、パソコンからのメールが受け取れない場合がありますので、ご注意ください。
「アクティブなアカウント」をクリックしてアカウントを作成します。

下記の画面に、名前とパスワードを入力して、続けるをクリック。

仲間を増やしましょうは、スキップします。

アプリをインストールするためにテストミーティングを開始しましょう。

アプリが、ダウンロードされるのでインストールすれば完了です。

インストールが完了すれば、下記のようにZOOMの画面が表示されます。

2.ZOOMでミーティングを開始する
ZOOMのアプリにログインをすると下記の画面が表示されます。
下記の画面、オレンジ色のボタンでミーティングを開始することが可能です。
ビデオありの場合は、パソコンにカメラが付いている場合、インカメラで自分の映像が出ます。

下記の画像は、ビデオなしで開始した場合です。
招待URLを、参加者に送信することで、オンラインミーティングに招待することができます。

下にある7つのボタンの操作は、下記の通りです。
ミュート
自分の音声をミュート(消す)にすることができます。
会議開始までの環境音を消したいときに使用すると便利です。
ビデオの開始
自分の映像を相手に見せるかどうかを選べます。
音声のみでやり取りする場合は、ビデオをオフの状態にしておきます。
招待
他のユーザーにミーティングのURLを送る場合に使用します。
メールやFacebookのグループにURLを貼り付けることができます。
参加者の管理
現在参加しているユーザーを確認できます。
また、オーナー側から参加者全員の音声をミュートにすることも可能です。
画面の共有
自分の画面を共有することができます。
- デクストップ全体
- ホワイトボード
- iphone/ipad(MAC)の場合
- 現在開いているファイル
などが共有できます。
チャット
音声ではなく、メッセージでやりとりが可能です。
全員へのメッセージや1対1のメッセージなど、選択ができます。
レコーディーング
ミーティング内容を動画として保存することが可能です。
動画で保存してYouTubeにアップしたり、Facebookグループへ投稿したりすることが可能です。
ミーティングの終了
ミーティングを終了する場合、画面右下のミーティングを終了をクリックします。
終了時は、一時的に退出するか、完全に終わるかを選択できます。
ミーティングから退出を選ぶと、再入場が可能です。
全員に対してミーティングを終了を選択すると、完全にミーティングが終わります。
※同じアドレスでの再開はできないのでご注意ください。
まとめ
いかがでしたか?
無料登録だけでもこれだけの機能があるので、自宅にいながら簡単にセミナーを開催することが可能です。
ただ、無料の場合はグループミーティングは、40分までの制限があります。
それ以上、開催する場合は有料プランに申し込む必要があります。
このZOOMは、オンラインミーティングだけでなく、教材の収録にも使えるので、非常に便利なツールと言えるでしょう。
文章では、伝えきれない画面共有の設定や遠隔操作の方法などは、下記の動画で詳しく解説しています。
より詳しく操作方法を知りたい場合は、下記の動画をご購入ください。
講師・コンサルタントのためのZOOM使い方教材
上記の解説でもできる人はできる!
ただ、文字だけでなく、動画で知りたい!!って方のためにより詳しい内容を解説した動画教材を作りました!!
- 画面共有をした場合どうなるのか?
- 遠隔操作の方法は?
- 参加者の画面はどうなっている?
- スケジュール登録をするには?
- いつもレコーディングボタンを押すのを忘れるんだけど、いい方法はない?
など、より詳細に解説した教材です。
ーーーーーーーーーーーーーーーー
【教材内容】
・ZOOMのインストール方法
・すぐにオンラインコンサルを開始する方法
・スケジュールを予約してコンサルをする方法
・画面共有する方法
・遠隔操作で相手のパソコンを操作する方法
・受講者の画面はどうなっているの?
・無料版と有料版の違い
・有料版にアップグレードする方法
ーーーーーーーーーーーーーーーー
自宅にいながらお金を稼ぐ方法はないのか???
そう考えているあなたであれば、この教材を使えば1回で教材費なんてペイできるでしょう!!